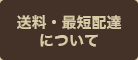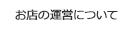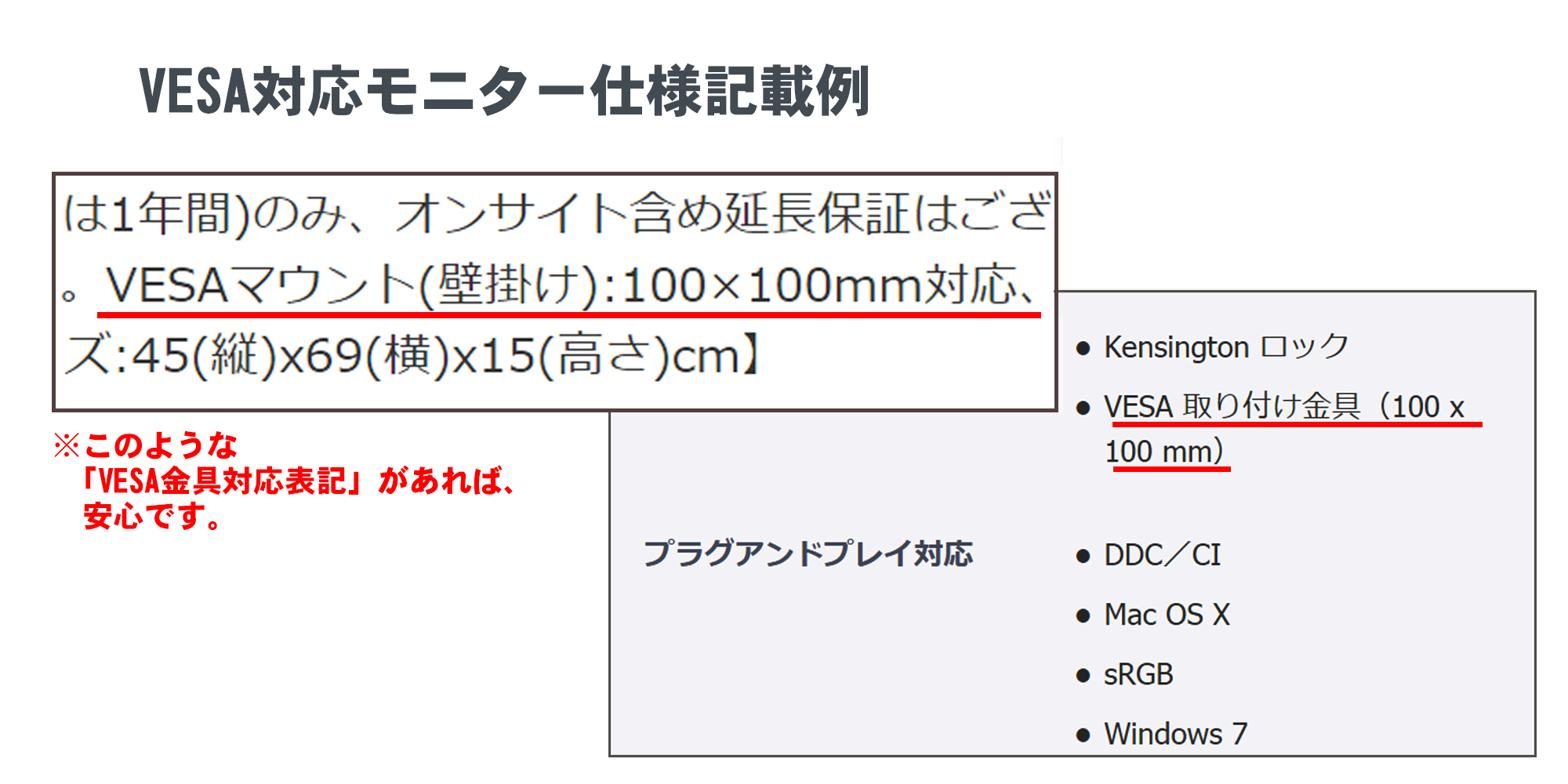目次
パソコンモニターにおススメの設置方法、それがモニターアーム!
2016年のデータではありますが、総務省が発表した世帯における情報通信機器の普及状況をみると、「スマートフォン」及び「パソコン」の世帯普及率は、それぞれ71.8%、73.0%となっています。
スマートフォンの普及が著しい昨今ではありますが、まだまだパソコンも健在であることがわかります!
今回は、そんなパソコンにセットで必要な重要パーツ、パソコンモニターについてのお話します。
自宅とオフィスでやってみたらとても便利だったモニターアーム
パソコンは今や皆さんの生活に密着した「必需品」といっていいと思います。
お仕事では「オフィス」や「店舗」で。そして、もちろん「ご自宅」でも。ありとあらゆる場所でパソコンが使われています。
この記事をご覧の方も「オフィスで1台使用。家にも2台、3台はパソコンがある」という方が相当数いらっしゃるのではないでしょうか。
そのパソコンで効率的に作業するにあたり、とても大切な周辺機器の一つ。それが私達が毎日なにげなく見て使っているモニターです。
もし貴方が「パソコンでゲームをする」いわゆるゲーマーだった場合、表示速度を決定するモニターは最重要の周辺機器かもしれません。
「自分はノートパソコンだから、モニターは使わないよ」というケースもあるでしょう。
もちろんノートパソコンにはモニターが付いています。しかし、腰を落ち着けて作業する場合、画面の大きなモニターに映像を出力することがおススメです。
実際、HDMI出力などを活用し、画面の大きなモニターと合わせてノートパソコンを使用している方も多いことと思います。
かくいう私も会社ではノートパソコンを使用していますが、オフィスで作業をする際はノートの映像をモニターに出力して日々励んでおります。
こうすることでとても作業がはかどります。
やはり10~15インチ程度のノートパソコン画面と20インチ以上の大画面では全く違います。
特に最近では27インチや32インチなど、パソコンモニターでありながらかなりの画面をもった商品がお手頃な価格で入手できるようになってきました。
私は職場にて27インチのモニターを使用しています。見やすくて疲れにくく、とてもおススメです。
さて、そのモニターの設置方法ですが皆さんはどうされていますか??
私は当初、当然のごとくモニターに付属している「スタンド」を使用していました。
「モニターアーム」という商品があることは、随分前から知っていましたし、同僚が使っているのを横目で見てもいました。
また、お仕事の関係上、比較的容易にモニターアームを入手できる環境にあったのですが、なぜか「スタンド」を頑なに(?)使用し続けていたのです。
今思うと、ずいぶん前に同僚から「貴方もモニターアームにしたら。便利だよ」と勧められたことすらあった気がします。
スタンドにこだわった理由?それは、単純に面倒だったから・・・です。
※このページをご覧になっている皆さんも、恐らく同じ感じの方が多いかもしれません。
しかし、とうとう先日、「毎日使用しているモニターだし、少しでも使いやすくて且つ作業効率があがるのなら、モニターアームを試してみるのも良いかも・・・」と思い立ち、
モニターアームを使ってみたのです。
いわゆる「モニターの卓上アーム化」です。
使ってみると・・・、これが良いのです!!!
設置も思った以上に簡単で、私の場合設置作業時間は30分程度。そんな労力でハッキリといくつかのメリットを感じることが出来たのです。
「やって良かった。モニターアーム」です。
是非、貴方もモニターアームを使用したパソコン環境を構築することをおススメします。
このコラムでは、モニターアームを導入する際のうんちくを可能な限り書いてまいります。
よろしければお付き合いください!!
疑問その1 – モニターアームの何が良いの?メリットを教えて下さい
さて。
まずは、「自分はスタンド設置のままでイイよ。モニターアームにして何が良くなるの?」と感じてしまっている貴方に、モニターアーム設置によって得られるメリットをお伝えしようと思います。
また同時にメリットだけだと不公平ですから、後ほどデメリットも併せて記載します。
こうすることで、より具体的にモニターアーム導入の検討がし易くなることでしょう。
まずはメリットから。
1)省スペース性が確実にアップする!
モニターアーム設置にして私が一番感じたメリットがこの省スペース化でした。
「え?スタンドのベースだって決して大きくないし、そんな事ないんじゃないの??」と感じる方もいるかもしれませんが、これが侮れません。
実際に、私の自宅とオフィスでの写真をご覧ください。
※撮影の為のやらせではない「実際の使用環境」なので、生活感・仕事感満載の写真です。キレイな写真でない点を前もってお詫びします。リアルさは伝わると思います。
本来スタンドがあった位置に物が置けるようになることで非常に使い勝手が良くなります。
■ケースその(1)自宅~小型スピーカーを設置した場合
自宅ではゲームをしたり、ユーチューブで動画を見たり、音楽を聴いたりと、結構音を出すことが多いので、小型のスピーカーを使っています。
スピーカーは左右両方のステレオセパレートタイプではなく、「BOSE」のヒットを切っ掛けに最近増えてきた1本タイプのスピーカーです。
※この1本タイプのスピーカー。低音も出ますし、いい音します。おススメです。
モニターアームにする前は、当然このスピーカーをモニタースタンドの前に置く形になり、結果、キーボードスペースを圧迫することになっていました。
キーボードを打つ時に手の平の付け根を安定させることもし難く、長時間キーボードを使用するとスグ疲れていました。
しかし、モニターアーム設置にしたことでスピーカーを「モニターの真下」に置くスタイルが確立。非常にスペース効率が良くなったのです!
おかげでネットを見たりゲームをしたりする時に、資料や食べるお菓子なんかもスマートに置く場所が空きました。
当然手元もスッキリ広々。とってもいい感じです!!
この省スペース化こそ、パソコンモニターのアーム設置化による最大のメリットです。
■ケースその(2)オフィス~電卓等の各種事務用品を置いた場合
まずは、モニターアーム導入前のリアルな写真です。汚くてすみません。
キーボードを置いてA4サイズの書類を置こうとすると、スタンドの足に書類が掛かってしまいます。
これでは、書類仕事は出来ませんね。
これが・・・、
少し分かりにくいでしょうか?実際は、スペース効率が大きくアップしています。
キーボードをモニター側に押しやれば、A4サイズの書類記入なんかも楽勝で出来るようになります。目の前にすると「うわ!仕事やりやすくなったな~」と実感できます。
加えて後述のように掃除が簡単なので、大変おススメですよ。
以上、いかがでしょうか。
私の場合、スタンドが無くなったことで最もメリットを感じたのが、スペース効率のアップ!でした。皆さんも参考にされてください。
2)インテリア性がアップ!
私はデザインや美的センスがなく、整理整頓が苦手なのでパッとしませんが、モニターアーム設置によってインテリア性が向上するのは間違いありません。
モニターが宙に浮いただけで「なんかオシャレ!」となりますし、空いたスペースに好みの小物を置いたりすると、一気にインテリア性がアップします。
小型のフィギュアやガシャポンのお気に入りのアイテムなどをズラッと並べると、それだけでテンションが上がる方もいらっしゃるかもしれませんね。
インテリアセンスがある方でしたら、デスク周りのイメージを一気に変えることが出来ると思いますよ。
3)健康に良い!
これも大きなメリットですね。長時間パソコンで作業をしていると、肩が凝ったり、腰や背中が痛くなったり。人によって色々な疲れが出てくると思います。
その原因の一つが視線や姿勢が固定されてしまうこと・・・なわけです。
モニタアームだと、モニターの上下・前後への移動調節が片手で簡単に出来ますから、姿勢の固定を未然に防ぐことができます。
疲れてきたな・・・と思ったら、モニターアームの高さや角度、自分からの距離を少し変えると良いですよ。
この「健康面のメリット」を受けたい方は、画面の上下昇降が調節できるロング・タイプのモニターアームを選べば良いと思います。
※視線や姿勢が固定されたままだと肩こりの原因に・・・。
4)耐震性も向上!
やはり日本の場合、大きな地震への対策はどうしても考えておかないといけません。パソコン用のモニターが大型化している現在、万一の際のモニター転倒防止策が大切です。
モニターに元々付属しているスタンドですと、震度5以上の地震が来たら「倒れる」と考えておいた方がいいでしょう(スタンドがとてもシッカリしたモニターもあると思いますが)。
その点、モニターアームでガッチリとデスクに固定してあれば、震度6以上の大震災が来ても倒れる可能性を大きく軽減できます。
仮に震災を受けたとして、「パソコンを使用したい!」と思ったタイミングにモニター転倒による画面のキズや破損があると大問題です。
いつでも快適にパソコン使用を再開できるようにモニターの転倒防止対策を念入りにしておきましょう。モニターアーム設置が大変有効です。
※モニターアーム設置で、転倒防止を100%保証するものではありません。
5)掃除や配線交換が簡単!
モニターの裏側は、普段全く目にしませんし気にされていないと思います。
しかし、年に一度の大掃除の時などに裏側を見て、その汚れ方にビックリした・・・なんてご経験、ありませんか?
普段目にしない所でも、キレイにしておくと気持ち良いですし、特にモニターの場合は、裏側の通気口がホコリで塞がれていると機器の寿命にも影響します。
モニターアームなら、簡単にモニターの裏側を掃除することが可能です。
また配線の交換もめったにあるわけではありませんが、いざという時にとても楽に出来ます。
6)画面を回転させることが出来るタイプも!
モニターを縦向き・横向きと回転させることが可能なモニターアームが多くあります。
ほとんどの方は使わない機能だと思いますが、ゲーマーさんやデザイナさん等、必要な方にとっては大変便利な機能です。
モニターアームのメリットとして覚えておいて損はないでしょう。
疑問その2 – モニターアーム設置のデメリットを教えてください
上記のように良いことばかりのように思えるモニターアームですが、その設置によるデメリットは無いのでしょうか?
ここでは、モニターアーム設置によって被るかもしれないマイナスポイントについて考えてみます。
1)モニターアーム購入の費用がかかる・・・。
スタンドならモニター購入時に付属していますからお金はかかりません。
しかしモニターアームを新しく買うとなれば、予算が必要です。
安い物なら5,000円以下から入手可能ですが、アームの上下可動域を求めたり、インテリア性の高いアルミ使用の商品を求めたりすると・・・1万円前後~となります。
別途コストが発生してしまう点が、一番のデメリットとなります。
2)設置をする時間を取られる・・・。
付属スタンドの場合、ほとんどが支柱部をモニターに差し込んでネジ止めして設置完了という超手軽さがあります。配線等も考えて、設置に掛かる時間は10分程度でしょうか。
一方モニターアームの場合、商品によって方法が若干異なりますが、設置には30分程度の時間がかかるとお考えください。
デスク周りの片付けや掃除等も含めると、トータルで1時間ぐらいにはなるかもしれませんね。これもデメリットの一つ。
でも工具はドライバ1本で足りることが殆どですし、基本1名で設置できますので簡単と言えば、簡単です。設置方法については、後述いたします。
・・・。以上でしょうか。
導入時に出費や面倒が多少ありますが、設置さえしてしまえば、特に気になるデメリットは無いと思います。
疑問その3 – 自分のモニターにモニターアームは取り付けられますか?
真っ先に浮かぶのがこの疑問かもしれませんね。
「そもそも自分のモニターは卓上アーム設置化出来るの??」という大前提の質問です。
確かに、この疑問が解消されないと先に進めません。この疑問がクリアされると、今度は次のような質問が出てくるはずです。
「どのモニターアームを買えばいいのか」
「どうやって設置したら良いのか」等・・・。
まずは、設置の可否判断について説明することにします。
お手元のモニターがモニターアーム設置化出来るのか?・・・を判断するには、いくつかの確認点があります。
とても簡単なチェック項目です。以下に3点、記載します。
1)モニターの背面にネジ穴が開いていることをチェックする。
通常、パソコンモニターの背面には4つのネジ穴が開いています。おそらく正方形で4点。
おそらく・・・と言ったのは、モニターでなくテレビの場合、このネジ穴が長方形で空いているケースが少なくないからです。
しかしパソコン用のモニターでしたら、ほぼ間違いなく正方形で4点のネジ穴があるはずです。
もし、このネジ穴が無かった場合、モニターアーム設置は出来ない・・・となります。
ごくごく稀にネジ穴が無いモニターもありますので、この「ネジ穴の有無」は必ず確認してください。
モニターによっては、テレビ背面のネジ穴があるべき場所に蓋(ふた)がされている場合があります。
お手元のモニターの背面に一見ネジ穴が無くても、スグに諦めずに説明書を確認してみてください。
説明書やWEB仕様書に「VESA対応」「VESA金具対応」等の表記があれば、ネジ穴があるモニターのはずです。
※「VESA」とは、パソコンなどのビデオ周辺機器の仕様について業界標準化を目指す団体の名称です。「VESA金具対応」と表記があれば、100%モニターアーム化が可能な「安心の表記」と言えます。因みに「VESA100×100対応」といった表記の場合、100mm(10センチですね)×100mmの正方形で業界基準のネジ穴が開いている・・・と言う意味です。
2)モニターの重さをチェックする。
モニターアームにはそれぞれ「モニターの耐荷重」というものが設定されています。
この耐荷重を超えたモニターを設置してしまうと、保証などのアフターサービスが受けられないばかりか、最悪、落下事故が起こることもゼロとは言えません。
必ずモニターアームの耐荷重内にモニター重量が収まっているかを確認しましょう。
特に上下昇降式タイプのモニターアームを使用する場合は注意が必要です。
理由は、上下昇降機能の機構として「モニターの重さを反力として利用している」商品が多くある為です。
つまり軽すぎたり重すぎたりするモニターを設置すると、好みの高さに留まってくれない!!勝手に上下してしまう・・・という問題が発生してしまいます。
これで、モニターの重量確認がとても大切な理由がご理解頂けたと思います。
ここでモニター重量表記の細かい留意事項についてワンポイントアドバイスをしておきます。
ブランドによっては、モニターの重さを「スタンド込み」で表記している場合があります。しかし、モニターアーム設置で知りたい情報は「モニターのみの重さ」なのです。
説明書やWEB仕様書でモニター仕様を確認してもモニター単体の重量がハッキリしない場合は、面倒がらずにメーカーに確認した方がいいでしょう。
※モニターアーム耐荷重のマージンがプラス・マイナス2キロ以上余裕がある場合、そこまでシビアに考えなくてもOKかもしれません。普通スタンドの重さは2キロ以下ですから。
ほとんどのモニターは「スタンド抜きの重量が発表されている」ハズです。くれぐれも重さチェックを忘れない様にしてください。
3)モニターの背面に段差や配線が無いかチェックする。
図のように、モニター背面に凸があったり、電源コードが金具に干渉してしまうと設置が不可能になってしまいます。
大枠の考え方としては、上記で確認した「モニター背面の4点のネジ穴の近く2センチ程度」に段差やコード口がなければOKです。
付け加えると説明書やWEB仕様書に「VESA対応」「VESA金具対応」等の表記があれば、まず大丈夫です。
ネジ穴のすぐ近くに段差やコード口がある場合は、モニターアームのブラケット部寸法を確認し、干渉しないかを事前にチェックしておきましょう。
いかがでしょうか。
以上のように簡単なチェックで、お手元のモニターとモニターアームの適合は判断できます。
ほとんどのモニターは、すんなり「OK」となるはずです。
でも最後に「やっぱりなんだか面倒だ!!」という方の為に、とっておきの確認方法をお教えします。
それは・・・、モニターアームを販売するショップに聞いてしまうことです!!
専門のスタッフが回答しますので安心です。
その際は、お手元のモニターの「メーカー・インチ・型番」 が分かればOK。
モニターアーム設置出来るのかどうか・・・や、おススメのモニターアームをスタッフが教えてくれるはずです。
もし既に取付したいモニターアームの目星が付いている場合は、その商品名・型番も併せてスタッフに伝えれば、より話がスムースに進みますよ。
※こういった質問を受け付けなかったり、あやふやな回答しか戻ってこないショップでの購入は控えた方が良いと思います。
疑問その4 – モニターアームにはどういった種類がありますか?
一言でモニターアームと言っても、いくつかの分類があります。
ここでは、その種類についてご説明します。
自分にとって最も使いやすいモニターアームがきっと見つかるはずです。
1)アーム無しタイプ
「モニターアーム」という言葉を使いながら「アーム無し」とはこれいかに・・・ですが、モニターを空に浮かせて、省スペース化を実現することは可能です。
このタイプの場合、設置後にモニターを上下に移動させるには、ノブを緩めたり締めたり・・・と、相応に面倒です(商品によってはドライバーが必要になる場合も)。
また、当然モニターと自分との距離感を変えることも出来ません。※左右に首を振り、画面の向きの変更は可能です。
「とにかく耐震性の向上と省スペース化を果たしたい」という方向けのシンプル金具です。
最も安価に入手可能ですから、お財布に優しいのもこのアーム無しタイプになります。
2)ノーマルアームタイプ
通常のモニターアームです。ご希望に応じ、大きくモニターの角度・位置・距離を変化させることが出来ます。
アームはショートタイプとロングタイプがあります。ロングタイプはアームの途中に関節があり、可動域がさらに大きくなっています。
より大きくモニターを移動させたい場合は、ロングタイプをチョイスしましょう。
どの程度の移動調整をしたいのか、頭の中でシミュレーションするのが宜しいかと思います。
デメリットは、「アーム無しタイプ」と同様。上下の昇降機能が付いていません。モニターを上下させたい場合に少々面倒です。
ドライバーが必要だったり、ノブを緩めたり締めたり・・・といった作業が必要になります。
気になるプライスですが、お求めやすい価格帯で探せると思います。
3)上下昇降タイプ
現在ぐんぐんと人気上昇中なのが、この「上下昇降タイプ」といえるでしょう。
アームによる左右への大きな首振りはもとより、ガススプリング機構などを使用して極めて簡単にモニターを上下に昇降移動させることが出来ます。
この際、金具のノブを緩めたり締めたり(工具を用意したり)といった面倒は一切必要ありません。
片手でモニターを好みの高さに移動させると、その高さでモニターがピタッと留まります。
原理としては、モニターの自重を利用します。
モニターの重さとモニターアームに仕込まれているスプリング強度を丁度バランスさせることで、常にお好みの高さにモニターを保持する・・・という構造。
ですので、各モニターアームに設定されている「モニター耐荷重」内に収まったモニターを使用することが必須になります。
このルールを破ると、勝手にモニターが下がったり(耐荷重オーバー)、勝手に上がったり(モニターが軽すぎる)して、使い物になりません。ご注意くださいね。
私個人としては、やはりどうせモニターアームを使用するのなら、このタイプにしておけば後悔が無いと思います。悩んだらこのタイプ・・・です。
4)卓上据え置きタイプ
以外に人気なのがこの「卓上据え置き型」です。スタンド・・・ですね。アームが無いタイプになります。
「モニターに付属しているスタンドと何が違うのか!」と言われると困る気もしますが、以下が人気の理由です。
・高さを大きく変えられる
・モニターを回転させることが出来る
・設置が簡単
・スタンドを無くしてしまった方がご購入
特に高さを50センチ程度まで変えられるタイプがありますので、好評です。
付属のスタンドよりも遥かに大きな上下調節が可能ということです。
5)複数画面タイプ
最近徐々に増えてきたのが、この複数画面タイプです。
2枚以上のモニターを使用して、作業効率を飛躍的にアップさせることが可能です。
すぐにイメージできるのが証券取引所やデイトレーダーさん達のように色々な画面を同時に見ながら仕事を進める感じでしょうか。
カッコいいですよね。
実は、もう一つ画面を増やした時の利用法があって、1つのパソコンから出力される画面を2画面両方で使用してしまうパターンです。
作業領域が2倍になるので、同時に様々なアプリケーションを起動させて作業を進めることが出来ます。
マウスポインタが左右の画面を行ったり来たりする様は、「俺は仕事が出来るぜ!」感十分です。
一度この作業領域の広さを味わってしまうと元に戻れない方が多いようです。
複数画面をモニターアームで実現。おススメです。
6)棚付タイプ
棚付タイプとは、キーボードなどもアーム金具に置いてしまうタイプのことを言います。
「マウスはどうするの??」とか、「逆に作業し難そう・・・」とか、
色々と声はあるようですが、商品化されている以上、少ないながらも需要はあるようです。
さっそく実践モニターアームの設置方法
使ってみたいモニターアームは決定! モニター重量や背面のネジ穴も確認した!
となれば、あとは設置を残すのみ・・・となります。
この項では、いよいよモニターアーム設置の具体例についてご紹介します。ご自分のモニターアーム化のシミュレーションに役立てて下さい。
ステップ・バイ・ステップで読み進めれば、決して難しい作業でないことはご理解頂けると思います。
さあ、モニターアームを設置してみましょう!!
1)道具の用意
正直に言いますと、私が自宅で設置した時には以下の道具をキチンと用意せずに、行き当たりばったりで作業してしまいました。
モニターも軽いですし、なんとかなっちゃうんですね。
しかし、ケガや大切な機器にキズを付ける不安を少なくする為に、万全の用意をすることは大切です。参考にしてみてください。
・軍手
モニターを持つ時に「滑ってモニターを落とさない」「画面に直接触って、脂汚れを付けない」ことが目的です。指先などに滑り止めのゴムが付いたタイプがあると、より良いと思います。
・大き目のタオルやカーペット
スタンドを外したモニターをフローリング床などに直接置くと、傷の原因になります。
タオルを敷いたりカーペットの上にモニターを置くようにしましょう。事前にモニターを下す場所を決めておくことが大切です。
・ドライバー
基本的に工具は、プラスドライバーさえあれば十分のはずです。ドライバーの径は「普通」の物を用意しましょう。
・ハンディモップや雑巾
モニターや周辺機器が新品の場合は必要ありませんが、既存の機器をアーム化する場合、この機会に掃除をしてしまいましょう!
ハンディモップでホコリをとって、雑巾で乾拭き。配線類も雑巾でコードをしごくと、驚くほど汚れているものです。せっかくのチャンスですから、キレイにして気持ちよくなりましょう!
2)モニターアームの部品の確認と説明書の熟読
モニターアームの部品に不足が無いかをチェックしつつ、説明書を熟読しましょう。
ここで疑問やトラブルがあったら、販売店に相談します。
また、スタンドを取り外す時の為に、モニターの説明書も用意しておきましょう。
3)既存モニターの配線の取り外し
パソコンの電源が落ちていることを確認し、モニターの配線を外します。
ほとんどの場合、電源ケーブル×1本、パソコンへのケーブル×1本の計2本だと思います。
2本程度だと混乱はないと思いますが、念のため、配線を外す前にスマホなどで写真を撮っておけば、再設置の時に間違った配線をしないか確認出来ますので便利です。
4)モニタースタンドの取り外し
次にモニターからスタンドを取り外します。この方法(外し方)は、各モニターによって異なります。
以外とここでドライバーが必要になるパターンが多いかもしれません。壊さない様にモニターの説明書を確認しつつ、スタンドを取り外します。
外したスタンドは紛失しない様に保管します。モニターにキズを付けないことに注意を払い、広げたタオルなどの上にモニターを置きます。
5)ブラケット部の取り付け
小さなネジ穴が複数ある鉄板状の部品を「ブラケット」と呼び、これをモニターの背面に取り付けます。
モニターアームに付属しているネジを使用し、ドライバーでネジ止め。
しっかりと4点、締めましょう。
万一、ここでネジ止め出来ない場合は作業を中断せざるを得ません。モニターアームとモニターの型番を確認し、アームの購入店に連絡しましょう。
※ブラケットには上下がある商品がほとんどです。4点ネジ止めした後で「しまった!上下逆だ!」とならないように要確認です。
6)アーム・ベース部の取り付け
お買い上げのアーム商品によって、方法や手間が最も変わるのが、この作業です。
基本的には、アームのベース部でデスクの天板を挟み、万力の要領で締めることで固定します。
この工程が、モニターアーム設置で最も重要な部分です。ここでいい加減な作業をすると、最悪、モニターが倒れたりする場合が有りえます。
説明書を良く読んで、しっかりとベース部を固定しましょう。
※万力の要領で。よくあるタイプです。一旦デスクを前に出して、下に潜り込む必要があります。ちょっと面倒と言えば面倒ですね。
7)モニターの取り付け
ブラケットを4点でネジ止めしたモニターをアーム・ベースのヘッド部に取り付けます。
ここも商品によって作業の手間が若干変わります。
ドライバーを使用するタイプもありますが、写真のようにオートロック機構が付いたタイプが便利でカンタンです。
ロックされたと勘違いしてモニターを落とすと、ケガや破損に繋がります。くれぐれもご注意ください。
オートロック機構がついた商品であれば一人でも設置出来ますが、決して無理はしないでください。
ネジ止め式の場合、モニターを支えながらプラスドライバーを4点締める事になります。チョット一人だと厳しいと思います。
さて、ここまで来るといよいよ完成形が見えてきますね。配線などもう一手間ありますが、頑張りましょう。
※オートロック機構がついたヘッドなら、差し込むだけでロック出来ます。おススメのタイプです。
8)昇降反力の調整
ガススプリング等を利用した昇降調節タイプの場合、ここで取り付けたモニターに合わせた「昇降反力の調整」をします。
未調整の場合、写真の様にアームが跳ね上がったりモニターの重さで自然と下がってきたりするケースがあります。不良品ではありませんので、慌てずに以下の調節を行います。
※決して不良品ではありません!反力の調整をすることでモニターをお好みの高さに調節できるようになります。
付属の工具等でグルグルとネジを回しながら、モニターの重さとアームの反力がバランスするポイントを見つけましょう。
バッチリ調整が出来れば、片手でモニターをお好みの高さに調節することが出来るはずです。
商品によっては結構グルグル回す必要がある場合があります。(50回以上回す必要がある商品も。)
9)配線
モニターの電源など、外したコード類を取り付けます。
10)最後のネジ締めチェックと動作確認
最後にもう一度、各部のネジ止め等に緩みが無いかをチェックし必要であれば増し締めします。
モニターを通電。動作確認しましょう。OKであれば・・・お疲れさまです!モニターアーム設置の完了です!!
DIY設置が不安な方へプロの設置業者のご紹介
前項でモニターアームの設置方法について、簡単にご説明しました。
「女性でも設置できる!」・・・という感覚は掴んで頂けたと思います。
それでもなんらかの理由で「自分では設置出来ない」という方の為に、プロの設置業者のご紹介も可能です。
地域によって対応の可否があったり、万単位の施工費が掛かったり・・・とデメリットもあるのですが、
どうしても・・・と言う方は、こちらのショップまでご相談ください。
おススメ!売れ筋モニタアーム一覧
長くなりましたが、一通りモニターアームについて説明して来ました。
もういつでもモニターアーム設置に踏み出せる基本知識は身に付けられたと思います。
ここでは、品質・機能・コスパと三拍子揃った
おススメのモニターアーム金具を2種類ご紹介します。是非、検討してみて下さい。
1)TVセッターオフィス NA312 13-27インチ対応
お求めやすいシンプルなモニターアームです。ロングアームですから可動域が大きく取れます。
カラーは人気のブラック。デザインもシンプルながらもスマートなので、あらゆるオフィス環境にマッチします。
【商品仕様】
適応インチ:13~27インチ
適応重量:モニター8kgまで
VESA規格対応:VESA75mm×75mm、100mm×100mm
商品本体重量:3.3kg
商品内容物:アーム本体、取付ネジ一式、わかりやすい取付説明書
2)TVセッターオフィス NA322 13-27インチ対応
お求めやすく2画面対応!作業効率を高めたい方にお勧めの人気商品です。
【商品仕様】
適応インチ:13~27インチ
適応重量:モニター1画面につき、8kgまで
VESA規格対応:VESA75mm×75mm、100mm×100mm
商品本体重量:4.7kg
商品内容物:アーム本体、取付ネジ一式、わかりやすい取付説明書
モニターアームQ&A
Q、私の持っているパソコンモニターをモニターアーム設置する事は出来ますか?
A、パソコンモニターの背面を見て下さい。正方形、もしくは長方形でネジ穴が開いていれば、ほぼ間違いなくモニターアーム化する事が可能です。
稀に、ネジ穴を塞ぐ形でスタンド部が取り付けられている場合があります。
悩んだら、遠慮なく当ショップまでご相談ください。
Q、モニターアームを購入する時に注意すべき点はなんですか?
A、(1)モニターの背面にネジ穴が開いている事。(2)そのネジ穴がご希望のアームの対応ネジピッチに合っている事。
(3)ご希望のアームの耐荷重の範囲内にモニターの重量が収まっている事。(4)アームの動き、高さ等、仕様がご希望に沿っている事。
以上、4点は必須です。あとは、価格・デザイン・設置がし易そうか・・・等で判断されるのが良いかと思います。
・・・今後も随時、Q&Aは追加していきます。お楽しみに!!
最後に
モニターアームの基礎知識。いかがだったでしょうか。
ここまで読み進めて頂けた方の中には、「もう設置し終わった気分」になられた方もいるかもしれませんね!
なるべく細かく書きましたので、
「面倒だな・・・」「時間かかりそうだな・・・」と感じた方も多いと思いますが、
まったく難しくはありません。
例えて言うなら、
組み立て式の家具よりもむしろ簡単では・・・と個人的に感じています。
多くのメリットがある設置方法ですから、是非、多くの方にチャレンジして欲しいと思います。
何か疑問がございましたら、遠慮なくお尋ねください。